เปลี่ยนรูปวาดเล่นบนกระดาษให้กลายเป็นสติ๊กเกอร์ไลน์กันเถอะ พร้อมแชร์ประสบการณ์ทุกแง่มุม
ตั้งกระทู้ใหม่
++ กระทู้แชร์การทำสติ๊กเกอร์ไลน์ด้วยวิธีง่ายๆ พร้อมแชร์ประสบการณ์จริงเกี่ยวกับระยะเวลาการ Review และรายได้ในวันที่ติด Top 50 ++
ช่วงนี้นักวาดทั้งมือสมัครเล่นและมืออาชีพต่างหันมานิยมทำ LINE Sticker กันมาก ต่างก็มีความฝันอยากเห็นผลงานตัวเองได้มีโอกาสไปอวดโฉมอยู่ใน Sticker Shop และเป็นที่ชื่นชอบของผู้ใช้งาน ซึ่งถ้าไปถึงจุดนั้นก็จะมีโอกาสสร้างรายได้เสริม หรือถ้าหากฮิตปังขึ้นมาก็อาจจะกลายเป็นรายได้ก้อนโตไปเลย
เราเองก็เป็นคนหนึ่งที่ชอบวาดรูปเล่นมาตั้งแต่เด็กๆ (ไม่ได้วาดสวยเหมือนมืออาชีพนะคะ แค่ชอบวาด แหะๆ) และอยากทำสติ๊กเกอร์ไลน์สักชุดเป็นของตัวเองมานานแล้ว แต่ปัญหาใหญ่ก็คือ...
วาดรูปด้วย Illustrator ไม่เป็น! ไม่มีเมาส์ปากกา! ไม่มีสไตลัสเทพๆ! กระทั่งสแกนเนอร์ก็ไม่มี!
ไอเดียมีแล้ว.. วาดรูปพอได้... แต่ไร้ซึ่งอุปกรณ์... เคยแต่วาดรูปเล่นบนกระดาษด้วยดินสอปากกาธรรมดา... จะทำไงดี?
ถ้าคุณเป็นคนนึงที่ประสบปัญหาแบบนี้ อยากทำนะแต่ก็ไม่รู้จะเริ่มต้นยังไงดี อย่าเพิ่งท้อค่ะ หันมาฟังทางนี้! เรามีทางออกให้! ใช้อุปกรณ์บ้านๆ ที่มีกันอยู่แล้วมาเปลี่ยนรูปวาดเล่นบนกระดาษให้กลายเป็นสติ๊กเกอร์ไลน์กันได้เลย!!!
((ส่วนเรื่องวิธีการสมัคร Account Line Creator Market และวิธีการส่งผลงานเราจะไม่พูดถึงนะคะ ทุกท่านสามารถศึกษาข้อมูลแบบละเอียดครบถ้วนสุดๆ จากทาง LINE เองได้ที่ลิงค์นี้ค่ะ https://static.line.naver.jp/line_creators_market/img/CMS/pdf/SalesManual_TH_1.3.2.pdf ))
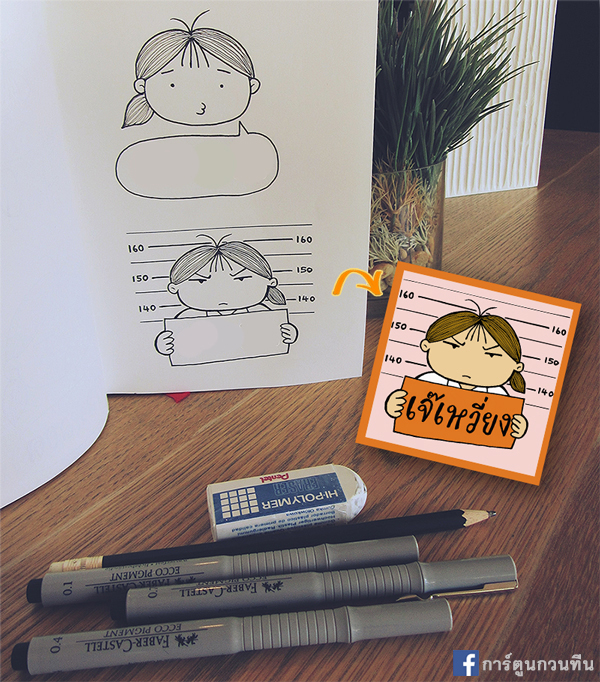
อุปกรณ์ที่ต้องใช้
1. ดินสอ ยางลบ
2. ปากกาตัดเส้น แนะนำพวกปากกาเคมี แบบ -กม่า หรือ เฟเบอร์ คาสเทล มีหลายๆ เบอร์ก็ดีค่ะ
หัวใหญ่ๆ ใช้ลงเส้นโครงหลักรอบนอกตัวคาแรคเตอร์ จะได้เห็นชัดเจน เพราะสติ๊กเกอร์ไลน์มีขนาดเล็ก ถ้าเส้นบางมากๆ จะดูไม่ค่อยรู้เรื่อง และพวกหัวเล็กๆ ใช้ลงรายละเอียดย่อยๆ ของภาพค่ะ
3. กระดาษเนื้อแน่นๆ ไม่บางเกินไป เวลาลงเส้นจะได้ไม่แตก แนะนำเป็นสมุดสเก็ตช์เล่มไม่ต้องใหญ่ แต่มีหน้ากระดาษเยอะๆ เพราะต้องวาดเยอะมากจริงๆ นะจ๊ะ! (สติ๊กเกอร์ไลน์ 1 เซ็ทก็ปาเข้าไป 40 รูปแล้วอ่า...)
4. กล้องดิจิตอล หรือกล้องมือถือที่ละเอียดๆ หน่อย
5. คอมพิวเตอร์ 1 เครื่อง
6. โปรแกรม Illustrator และ Photoshop หรือถ้าใครไม่มี 2 โปรแกรมนี้ เรามีโปรแกรมฟรีทางเลือกอื่นๆ แนะนำให้ในความเห็นถัดๆไป
เริ่มกันเลย!
1. ร่างเส้น ตัดเส้นให้คมชัด ลบรอยร่าง เหมือนเวลาวาดรูปในกระดาษตามปกตินั่นแหละค่ะ แต่ก่อนวาดพยายามจัด Composition ของรูปให้อยู่ในขนาดที่ LINE กำหนด จะได้ไม่มีปัญหาตอนมาจัดในคอมค่ะ ตีกรอบไว้ก่อนเลยก็ได้ เช่น กำหนดให้ 370 pixel x 320 pixel = 3.7 x 3.2 cm แล้วถ้ารู้สึกว่าเล็กไป วาดไม่ถนัดมือ ก็คูณ 2 คูณ 3 เพื่อเพิ่มขนาดตามอัตราเดิม ดังตัวอย่างค่ะ
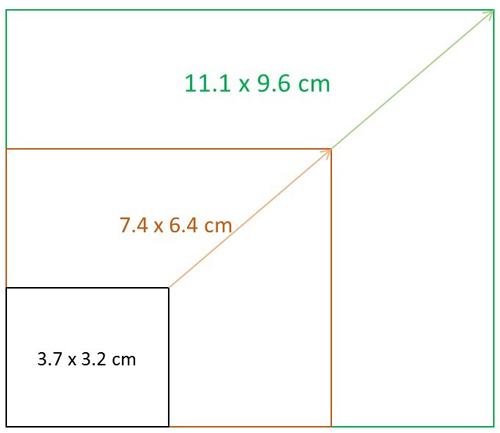
ดูข้อกำหนดต่างๆ ของรูปภาพสติ๊กเกอร์ไลน์ได้ที่
https://creator.line.me/th/guideline/
https://creator.line.me/th/guideline/
2. เมื่อได้รูปต้นฉบับลายเส้นมาแล้ว เราก็ต้องเอามันยัดเข้าไปในคอมค่ะ ณ จุดนี้ถ้าบ้านใครไฮโซมีเครื่องสแกนเนอร์มันก็สะดวกสุดๆ ไปเลยใช่มั้ยล่ะ? แต่ถ้าใครไม่มี... ก็ใช้วิชาบ้านๆ แบบเรานี่เลยค่ะ ถ่ายรูปมันซะเลยค่ะ อย่าได้แคร์... แนะนำให้ใช้กล้อง Digital เพราะไฟล์จะชัดม้ากกกก แต่ถ้าไม่มีก็ใช้กล้องมือถือหรือกล้อง Tablet แก้ขัดได้นะ (รุ่นหลังๆ มานี้ความละเอียดก็ค่อนข้างเยอะพอตัวอยู่แล้ว) ตั้งค่าความละเอียดให้เยอะสุดๆ กันไปเลย
ตัวอย่างรูปที่ถ่ายมาจากกล้องดิจิตอลนะคะ แม้จะถ่ายติดขอบสมุดหรือรูปข้างๆ มาก็ไม่เป็นไรค่ะ เดี๋ยวเรามาปรับแต่งในขั้นตอนถัดไป

3. นำไฟล์จากกล้องมาใส่คอมเลยค่ะ ถ้ามืดไป เอียงไป ติดสันสมุดหรืออะไรที่ไม่ใช่ลายเส้นต้นฉบับ ก็ไป Crop ภาพ ปรับภาพด้วย Feature ต่างๆ ในโปรแกรมจัดการรูปภาพของคุณกันได้ แถมเดี๋ยวนี้ OS ต่างๆ มี Filter มาให้ใช้ปรับแต่งภาพให้ดูดีขึ้นแค่คลิกเดียวก็มี สะดวกจะตาย (ส่วนมากเราจะ Crop รูป ปรับ Contrast และ Brightness เพื่อให้รูปดูคมชัดขึ้น สีดำของลายเส้นจะได้ต่างกับสีขาวของกระดาษอย่างชัดเจน)
ตัวอย่างภาพที่ถ่ายจากกล้องดิจิตอล ใช้โปรแกรม Photo ของ Windows 8.1 ในการ Crop และปรับแต่งภาพ

4. พอได้ไฟล์ที่คิดว่าโอเคแล้ว ก็เปิดโปรแกรม Illustrator ขึ้นมาค่ะ ขั้นตอนนี้เราจะมาทำให้ลายเส้นเขียนด้วยปากกาในโลกแห่งความจริง กลายเป็นเส้น Vector แห่งโลกดิจิตอลกันนั่นเอง! (ฟังดูอลังการมาก... จริงๆ ก็แค่ปรับให้เส้นมันดำสุด พื้นหลังขาวสุด และดูคมชัดแบบสุดๆ แค่นั้นแหละ 555)
เปิดไฟล์รูปใน Illustrator > คลิกที่รูป > เลือกเมนู Object > Image Trace > Make ตามรูปตัวอย่างเลยค่า
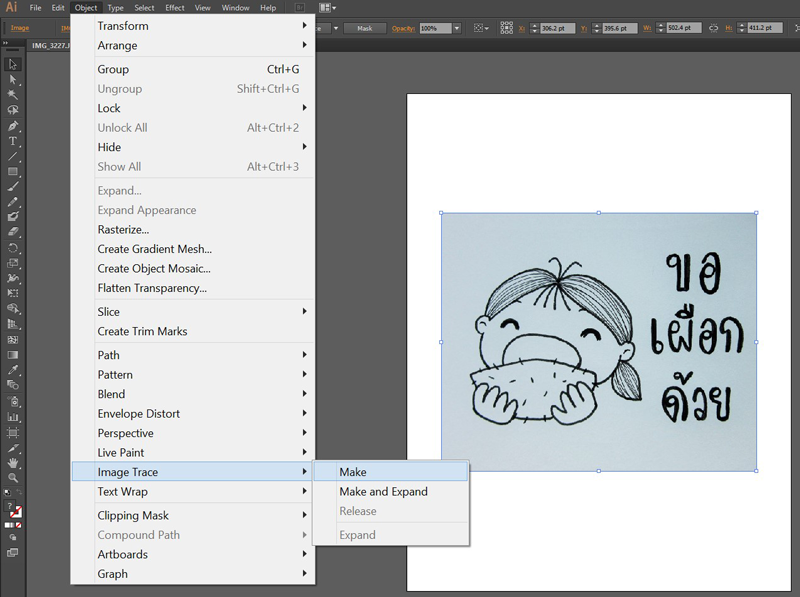
ผลสำเร็จหลังทำ จะได้ภาพที่คมชัดสุดๆ แบบเน้ เซฟโลด... (เป็นไฟล์ .ai นะจ๊ะ)
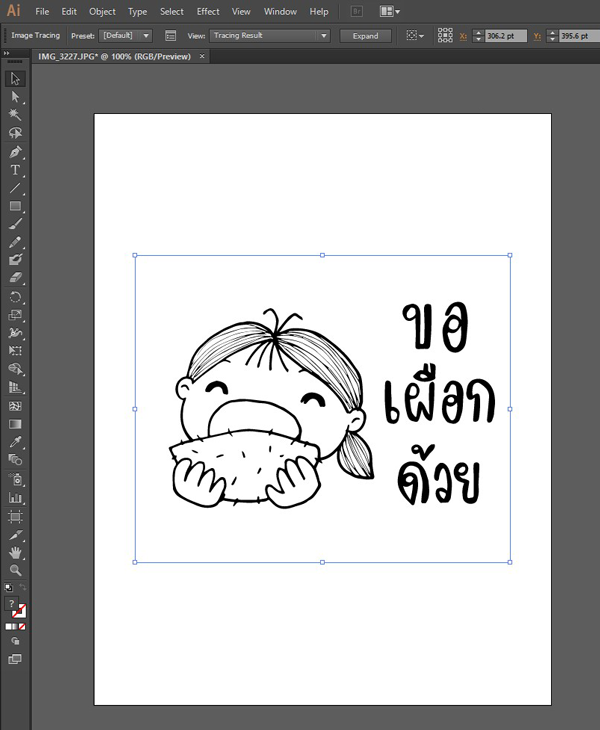
แต่ทั้งนี้ ทั้งโน้น ทั้งนั้น ถ้าใครยังไม่มีโปรแกรม Illustrator และยังไม่อยากเสียตังค์ซื้อ อย่าเพิ่งสิ้นหวังหมดอาลัยตายอยากค่ะ... เรามีโปรแกรมที่คนใจดีเขาเปิดให้ใช้กันแบบฟรีๆ มาแนะนำเป็นทางเลือกอยู่ในภาคผนวกท้ายบทความนะคะ
5. เปิด Photoshop ขึ้นมาค่ะ ขั้นตอนแรกเลยเราต้องลบพื้นหลังสีขาวออกไปก่อนให้กลายเป็นพื้นโปร่งแสง เหลือแต่เส้นไว้ เพื่อให้เราลงสีได้อย่างสะดวกขึ้น วิธีการง่ายๆ ดังนี้
เปิดไฟล์ .ai ที่ได้จากข้อ 5 > เลือกเมนู Select > Color Range… > เลือก Sampled Color เป็นสีขาว และ Fuzziness = 166 ตามภาพ > กด OK
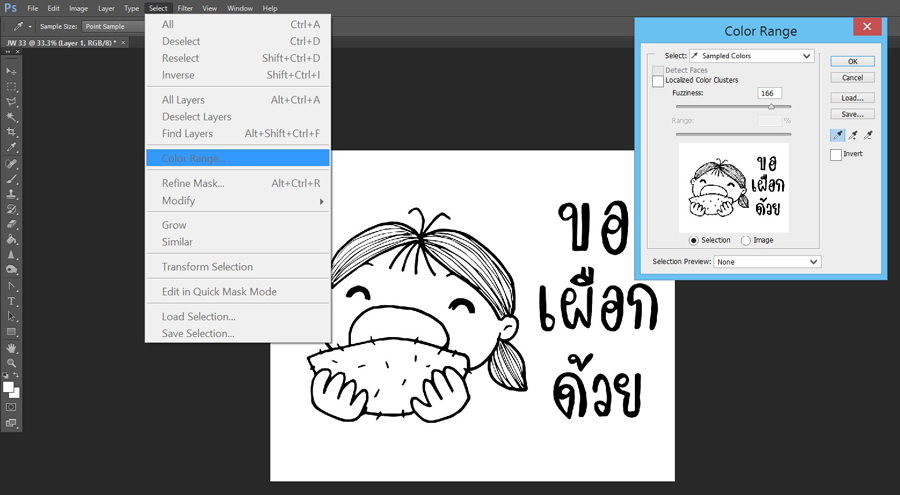
เมื่อกด OK แล้วจะได้ Selection ในบริเวณที่เป็นสีขาวทั้งหมด (มีเส้นประเคลื่อนไหวกระดึ๊กๆ ไปรอบๆ รูป) เราก็กด Delete ได้เลย จะเป็นการลบสีขาวที่เลือกไว้ทั้งหมดให้กลายเป็นพื้นที่โปร่งแสง เหลือแต่เส้นเอาไว้ให้เราดูต่างหน้า (เอ้ย! ไม่ใช่!) ตามภาพเลยค่ะ
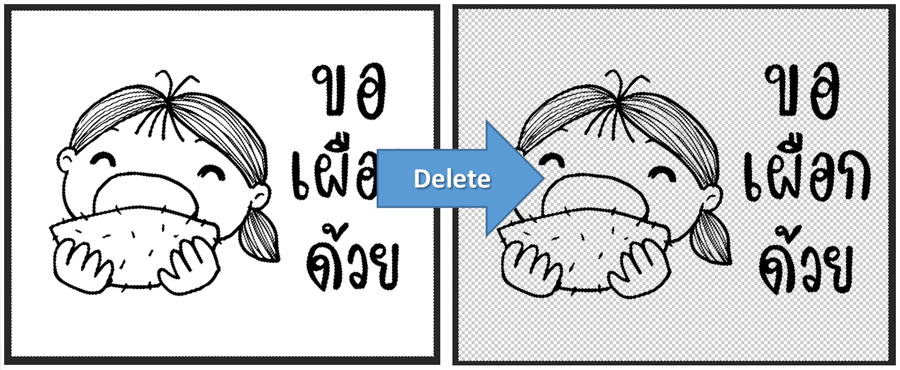
จากนั้นก็ลงสีตามใจชอบได้เลยค่ะ ส่วนวิธีการใช้งาน Photoshop แนะนำให้ศึกษาจาก Tutorial ในเว็บต่างๆ ดูนะคะ (Google เอาเลยค่ะ) เพราะเราเองก็ยังไม่เชี่ยวค่ะ มือสมัครเล่นมากๆ ลองผิดลองถูกแบบ งูๆ ปลาๆ ไป มิบังอาจสอนใครได้ค่ะ 55555
ตัวอย่างภาพหลังลงสีเสร็จแล้ว
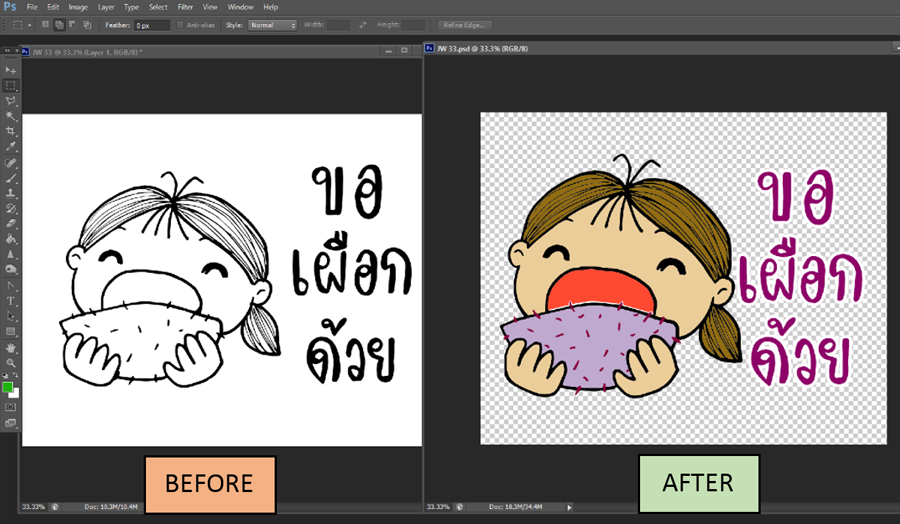
เมื่อลงสีเสร็จสมบูรณ์แล้วเราก็ต้อง Save ภาพให้เป็นขนาดตามที่ LINE กำหนดด้วยนะคะ อย่าลืมว่าพื้นหลังต้องเป็นโปร่งแสง และต้องมี Margin รอบๆ ขอบภาพด้วยค่ะ วิธีก็ง่ายๆ ดังนี้ กด File > Save for Web

ทำการเลือก Format เป็น PNG และปรับขนาดภาพให้เป็น 370x320 กด save
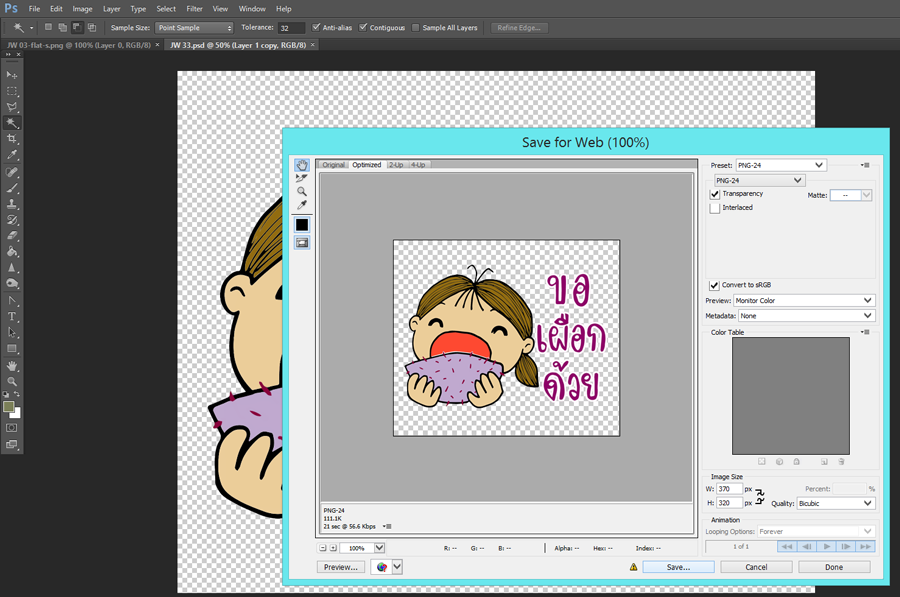
และเช่นเดียวกัน... ถ้าคุณยังไม่มีโปรแกรมนี้ และไม่มีเงินซื้อในตอนนี้ เรามีแนะนำโปรแกรมฟรีเป็นทางเลือกอยู่ในภาคผนวกท้ายบทความค่ะ
เสร็จแล้ว!!! เห็นมั้ย ไม่ยากเลยใช่ไหมละคะ ใครๆ ก็ทำได้ ขอแค่คุณมีไอเดียว่าจะวาดอะไร 55555
ข้อเสียของวิธีนี้คือต้องทำงานหลายขั้นตอน และเพลียสุดตอนลบเส้นดินสอน่ะแหละ (เฮ้อ...)
แต่มันก็มีข้อดีอยู่นะ... คือเป็นวิธีที่ช่วยให้คุณเริ่มต้นทำสติ๊กเกอร์ไลน์ได้แบบประหยัดสุดๆๆๆ แทบไม่ต้องซื้ออะไรเพิ่มเลย ประยุกต์ใช้แค่ของที่คุณมีอยู่แล้วเท่านั้นเอง
ยืนยันว่าทำได้จริง เพราะเราเองก็มีสติ๊กเกอร์ที่ทำจากวิธีบ้านๆ นี้เหมือนกัน นั่นก็คือ Series “เจ๊เหวี่ยง” Jay Wiang (Thai Slang) ที่เรานำมาเป็นนางแบบในเนื้อหาข้างบนนี้เองค่ะ

ในความเห็นถัดไปจะแชร์ประสบการณ์เกี่ยวกับระยะเวลาการ Review สติ๊กเกอร์นะคะ
3 ความคิดเห็น
- เราส่งเซ็ทแรกคือ Phuan In Love ซึ่งคอนเซ็ปท์คือคำผวนน่ารักๆ (เสี่ยวๆ ด้วย 555) ใช้ส่งจีบสาวจีบหนุ่ม ส่งไปเมื่อ 7/7/15
ผ่านไปเดือนกว่าๆ จากวันแรก Phuan In Love โดน Reject เพราะมีรูปนึงคล้าย icon การกดไลค์ของเฟสบุค ก็เลยต้องแก้ไขส่งไปรีวิวใหม่ (เท่ากับไปต่อคิวใหม่เลยนะ โอ้ว ฝันร้ายชัดๆ!!) แต่เดชะบุญ คือในตอนนั้น Jay Wiang ก็อยู่ในระบบรอการพิจารณาแล้วด้วย แล้วยังไงไม่ทราบ ปรากฏว่าทาง LINE ได้อนุมัติ Jay Wiang ภายในไม่กี่ชั่วโมงหลังจากที่ปฏิเสธ Phuan In Love นั่นแหละ!!
เราเองก็ภูมิใจนะ ที่ได้มีสติ๊กเกอร์ไลน์ของตัวเอง และในวันแรกแม้ยอดขายไม่สูง แต่เราได้เห็นความรักและน้ำใจที่เพื่อนๆ ญาติๆ กัลยาณมิตรทุกคนมีให้เรา มันตื้นตันใจมากๆ จนประเมินค่าไม่ได้เลย... (ปกติเราโพสสเตตัสในเฟสได้ไลค์นิดๆ หน่อยๆ แต่พอเราโพสเรื่องสติ๊กเกอร์ชุดนี้ปุ๊บหลั่งไหลมาจากไหนไม่รู้ 200 กว่าไลค์ แชร์ให้อีก 20 ชักชวนคนนู้นคนนี้มาซื้อ แบบ... เราดีใจมากอ่ะ ยิ่งเขาบอกว่าชอบเราก็ยิ่งดีใจมากๆๆๆ กำลังใจมาเต็มเลย อิอิอิ)
(แต่ ณ ตอนนี้เราเบรคการผลิตเพิ่มไว้ก่อนนะคะหลังจากเห็นรายได้จริง 55555 อาจจะไม่มีเซ็ทที่ 4 ตามมาแล้วก็เป็นได้....)
ความเห็นถัดไปจะเป็นภาคผนวก: โปรแกรมฟรี เพื่อใช้ทดแทน Illustrator และ Photoshop
รายชื่อผู้ถูกใจความเห็นนี้ คน
แจ้งลบความคิดเห็น
คุณต้องการจะลบความคิดเห็นนี้หรือไม่ ?